Sushi ... (mmm). Siapa sich yang kenal sama jenis makanan ini. Buat penggemar kuliner, bisa jadi dah ngga' aneh lagi sama yang namanya sushi. Saya sendiri belom pernah nyobain sushi. Belom tertarik :D. Tapi, kalo sushi yang satu ini, saya sudah coba. Namanya GNOME-SUSHI.
Sejak kemarin, coba-coba saya ini memudahkan buat ngintip berkas atau direktori tanpa sesungguhnya membuka direktori atau berkas-berkas yang akan kita lihat. Kenapa intip? Fungsi si gnome-sushi ini buat mem-preview berkas-berkas atau direktori yang ada di komputer kita menggunakan Nautilus. Dulu, saya pernah cerita, kalo untuk mem-preview berkas-berkas atau direktori saya menggunakan kombinasi peramban berkas Marlin dan Gloobus Preview, karena ternyata, pengembangan Nautilus tidak lagi mendukung penggunaan Globus Preview. Itu dulu, waktu saya belum upgrade ke Ubuntu 12.04. Banyak coba-coba mainan baru. Tapi sekarang, dengan Ubuntu 12.04, mencoba menggunakan apa yang secara default disediakan setelah pemasangan.
Menggunakan gnome-sushi awalnya, karena saya penasaran, kenapa Nautilus ngga' bisa mem-preview berkas .mp3. Emang bisa? Bisa! Waktu saya pake Ubuntu 08 sekian, Nautilus itu, kalo kita arahin tetikus ke satu berkas .mp3, otomatis akan memutar berkas .mp3 tersebut tanpa membuka aplikasi pemutar musik. Tapi entah kenapa, sejak Ubuntu 11.10 (entah pada versi di bawahnya yang lain), perilaku Nautilus berubah. Cari-cari solusi di forum, katanya ini ada hubungannya dengan rhythmbox yang status volume suaranya jadi bisu (mute). Tetep ngga' bisa setelah ngikutin solusi yang ada. Akhirnya, di salah satu forum menyarankan buat install gnome-sushi.
Inisiasi Gnome-Sushi
Ketika masih menggunakan Marlin dan Gloobus Preview, sangat tidak disarankan untuk memasang (juga) gnome-sushi karena bisa berakibat pada konflik ketergantungan (dependency) ~ cmiiw. Akhirnya memang tidak pernah memasang gnome-sushi waktu itu. Namun saat ini, karena saya menggunakan Nautilus sebagai peramban berkas, akhirnya memilih untuk memasang gnome-sushi. Dan hasilnya? Sama menyenangkannya dengan menggunakan kombinasi Marlin dan Gloobus Preview.
Gnome-sushi sudah tersedia di dalam repositori Ubuntu. Untuk memasangnya, jalankan perintah:
$ sudo apt-get install gnome-sushi
Sebelum digunakan, silahkan mula-ulang Nautilus yang sedang terbuka. Lalu untuk mengakses berkas-berkas atau direktori menggunakan gnome-sushi, pertama, klik pada berkas atau direktori yang kita inginkan. Kedua, setelah terpilih tekan space bar atau tombol spasi pada keyboard. Keluarannya, Nautilus akan mengeluarkan preview dari berkas atau direktori yang ingin kita intip isinya terlebih dahulu, seperti gambar-gambar ini:
 |
| Gambar 1. Membuka direktori. Pada direktori, hanya sekedar menampilkan direktorinya, tidak benar-benar bisa diintip isi direktorinya ~ cmiiw. |
 |
| Gambar 2. Membuka berkas gambar. |
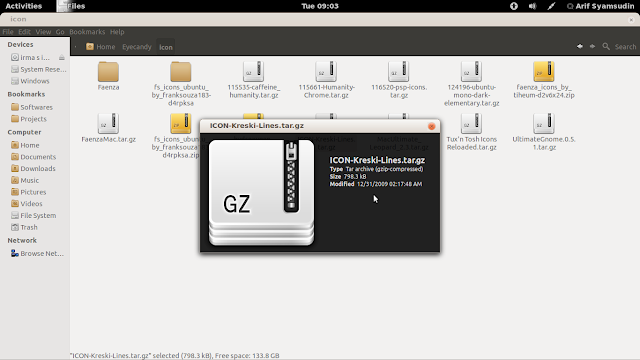 |
| Gambar 3. Membuka berkas .tar.gz. Sama dengan keterangan pada gambar 1, kita tidak bisa benar-benar mengintip isi berkas terkompresi. |
 |
| Gambar 4. Membuka berkas suara .wav |
 |
| Gambar 5. Membuka berkas .sh |
 |
| Gambar 6. Membuka berkas video .mkv |
 |
| Gambar 7. Membuka berkas video .webm |
 |
| Gambar 8. Membuka berkas suara .mp3 |
Komentar
Sayang udah jarang ngoprek sekarang...