Gaya-gayaan ya, mau nulis tentang beginian. Karena saya juga bingung, mau mulainya dari mana. Semuanya dimulai dari pertanyaan seorang kawan, sebetulnya sudah banyak yang mengajukan pertanyaan yang sama, tapi entah kenapa, rasa ketertarikan untuk mencari tahu lebih menggelora saat ini. Saking menggeloranya, ya itu tadi, bingung mau mulai dari mana. Dan pada akhirnya, saya putuskan untuk untuk menulisnya menjadi 2 (dua) bagian.
Contoh gambar di atas di ambil dari berkas dengan format .xlsx. Dari data tersebut, saya akan melakukan simulasi, dengan mengambil beberapa baris data dari berkas asli, yang kemudian saya rapihkan sesuai dengan posisi kolom data yang diterima oleh SLiMS.
Gambar di atas menunjukkan kolom-kolom data biblio yang dapat diterima oleh SLiMS ketika akan melakukan konversi data. Kolom-kolom yang tersebut adalah:
Centang pada ruas "Yes" maka hasil ekspor data biblio Anda akan memunculkan info header pada kolom hasil ekspor. Fitur ini juga dilanjutkan pada sub-menu Biblio Data Import. Apabila data yang akan diimpor mengandung info header, maka centang opsi yang sama, agar sistem mengabaikan baris info header ketika proses impor dilakukan.
Kembali ke proses merapihkan data, berikut adalah contoh gambar isian data dari data asli yang sudah disesuaikan berdasarkan kolom-kolom yang tersedia:
Dari contoh gambar di atas, data yang dihasilkan terlihat sudah rapih dan dapat disimpan dalam format .csv, karena kita sudah menyesuaikan isian kolom dengan data yang diperlukan. Lakukan impor data biblio, untuk memastikan bahwa semua data yang dimasukkan, tepat sasaran (tiap data masuk ke ruasnya masing-masing).
Lalu, bagaimana cara merapihkan data hasil konversi supaya tiap-tiap ruas data yang sudah dimasukkan dapat masuk ke ruas masing-masing, yang telah ditentukan? Tentuya kita akan bahas di bagian kedua. Seperti yang sudah dituliskan pada paragraf awal =).
Pada bagian pertama ini, saya akan menjelaskan, ada apa dengan berkas .csv, sekalipun berkas .csv tersebut dihasilkan oleh sub-menu Biblio Data Export dan telah disunting sesuai dengan kolom-kolom yang tersedia, namun hasil akhirnya tetap tidak bisa masuk dengan baik, ketika kita mengimpor data lewat sub-menu Biblio Data Import.
Pada bagian kedua, saya akan menjelaskan tentang bagaimana melakukan proses penyimpanan data, langkah-langkah apa saja yang harus dilakukan supaya hasil akhir berkas .csv dapat diimpor dengan baik oleh SLiMS.
Untuk tulisan ini, saya berterima kasih kepada mas Waris Agung Widodo a.k.a. Ido Alit yang telah menjadi inspirator dan mendorong agar diskusi kami dicatat dan diterbitkan.
Perangkat lunak yang saya gunakan untuk ini adalah:
- LibreOffice 7
- SLiMS 9 Bulian (versi development)
- Sublime Text 3
- Sistem operasi MS Windows 10
Sebagai catatan, yang saya lakukan ini murni dilakukan secara manual. Buat yang biasa mrogram, pastinya akan membuat semacam parser supaya proses konversi data bisa lebih cepat.
MELIHAT DATA
Jadi, yang pertama saya lakukan adalah, melihat data hasil konversi. Dengan melihat data hasil konversi, prosesnya menjadi lebih pendek. Namun, kalau data tersebut tidak ada, saya akan minta data aslinya. Isian data asli bentuknya bermacam-macam. Salah satu contohnya seperti gambar berikut.
MERAPIHKAN DATA
Untuk melihat kolom-kolom apa saja yang diperlukan oleh SLiMS, silahkan lakukan ekspor data melalui sub-menu Biblio Data Export.
- title
- gmd_name
- edition
- isbn_issn
- publisher_name
- publish_year
- collation
- series_title
- call_number
- language_name
- place_name
- classification
- notes
- image
- sor
- authors
- topics
- item_code
Sesuaikan isian data kolom-kolom tersebut dengan data asli yang Anda miliki. Jangan mengadakan data yang tidak ada. Sebagai catatan, sub-menu Biblio Data Export pada SLiMS 9 Bulian dapat memunculkan info header yang isinya informasi kolom-kolom tersebut di atas. Fungsinya adalah, agar kita mudah mengidentifikasi, kolom apa diisi dengan data apa. Fungsi tersebut ditunjukkan pada gambar berikut:
Centang pada ruas "Yes" maka hasil ekspor data biblio Anda akan memunculkan info header pada kolom hasil ekspor. Fitur ini juga dilanjutkan pada sub-menu Biblio Data Import. Apabila data yang akan diimpor mengandung info header, maka centang opsi yang sama, agar sistem mengabaikan baris info header ketika proses impor dilakukan.
Kembali ke proses merapihkan data, berikut adalah contoh gambar isian data dari data asli yang sudah disesuaikan berdasarkan kolom-kolom yang tersedia:
Dari contoh gambar di atas, data yang dihasilkan terlihat sudah rapih dan dapat disimpan dalam format .csv, karena kita sudah menyesuaikan isian kolom dengan data yang diperlukan. Lakukan impor data biblio, untuk memastikan bahwa semua data yang dimasukkan, tepat sasaran (tiap data masuk ke ruasnya masing-masing).
Apabila Anda menemukan kejanggalan, bahwa hasil konversi tidak mulus memasukkan semua data ke dalam ruasnya masing-masing, kita perlu memeriksa berkas hasil konversi menggunakan teks editor. Bisa jadi, bisa jadi, hasil konversi Anda akan menampilkan data seperti yang ditampilkan oleh gambar berikut.
Gambar di atas memperlihatkan cara melihat ruas pemisah dalam data .csv hasil konversi. Teks editor yang digunakan adalah Sublime Text. Cari data dengan menu "Find" (ctrl+f).
- Pilih opsi "Regular Expression" untuk dapat mengisi ruas yang ditunjukkan oleh pointer 2.
- Masukkan ekspresi "\t" yang melambangkan "tab"
- Sublime Text akan menunjukkan ruas pemisah dalam format tab. Idealnya, setiap ruas data dipisahkan oleh tanda semicolon (;) atau koma (,)
Hasil bacaan dapat berbeda antar data. Silahkan cermati lebih lanjut atau diskusikan dengan komunitas terkait perbedaan data yang muncul.
Dari contoh gambar di atas, berkas .csv hasil konversi ternyata tidak menghasilkan keluaran yang diperlukan, dalam hal ini berkas yang dibedakan tiap ruasnya oleh karakter pemisah seperti semicolon (;) atau koma (,) atau isian tiap ruas yang diapit oleh tanda kutip dua (" ... "). Dua karakter pertama mutlak diperlukan dalam data yang akan diimpor ke dalam slims (sebagai catatan, karakter yang terakhir disebutkan, tidak harus selalu ada dalam data, namun ketika proses impor, tetap harus didefinisikan).
Ruas yang perlu diperhatikan adalah "Field Separator". Seperti yang telah dituliskan sebelumnya, pastikan data pemisah ruas dalam berkas yang diimpor, diisi oleh semicolon (;) atau koma (,). Seperti dalam gambar berikut.
atau ...
Lalu, bagaimana cara merapihkan data hasil konversi supaya tiap-tiap ruas data yang sudah dimasukkan dapat masuk ke ruas masing-masing, yang telah ditentukan? Tentuya kita akan bahas di bagian kedua. Seperti yang sudah dituliskan pada paragraf awal =).
Demikian. Semoga bagian pertama ini bisa memberikan penjelasan yang cukup. Apabila dirasa ada metode yang lebih baik atau apa yang saya tuliskan kurang tepat dan perlu diperbaiki, kolom komentar tersedia sebagai media diskusi.
Tabik.
Bahan bacaan:






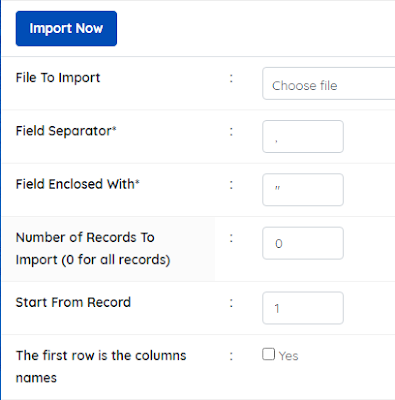


Komentar